Windows 7 - Добавление приложения в контекстное меню рабочего стола
Если вы хотите действительно быстрый доступ для запуска часто используемых приложений без добавления дополнительных значков на рабочем столе, вы можете добавить это приложение в контекстное меню рабочего стола. Вот, как это сделать.
Добавление приложения в контекстное меню рабочего стола
Сегодня мы покажем вам, как добавить приложение "Chrome" в меню. Первое, что вам нужно сделать, это открыть regedit.exe через меню "Пуск", а затем перейти в следующий раздел:
HKEY_CLASSES_ROOT\Directory\Background\shell
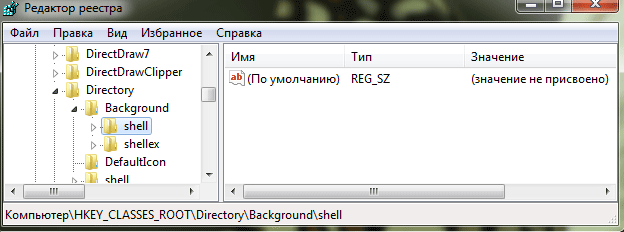
Далее, необходимо создать новый раздел в "shell", название которого должно быть в точности то, что будет появляться в меню на рабочем столе. Щелкните правой кнопкой мыши на "shell", а затем выберите "Создать -> Раздел".
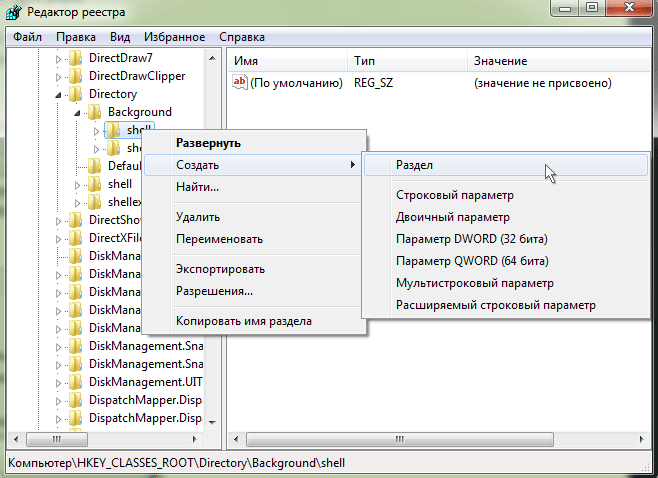
Введите имя новому разделу, которое вы хотите увидеть в контекстном меню рабочего стола. Для этого примера мы будем использовать Chrome.
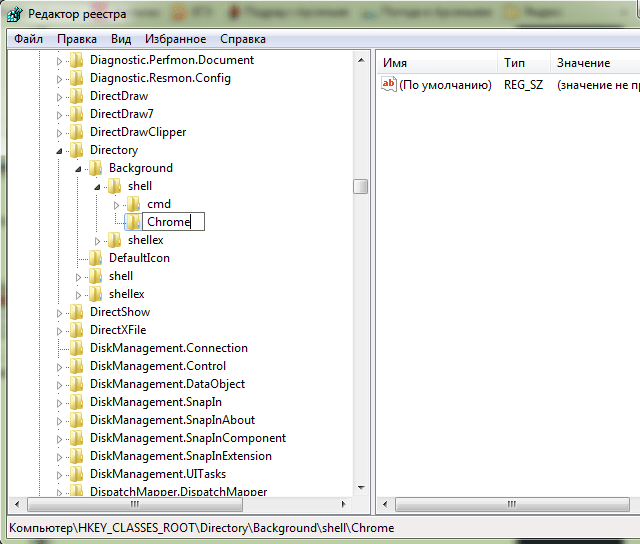
Дополнительно: если вы хотите назначить доступ к элементу меню с помощью комбинации клавиш («Alt»+клавиша), то необходимо поставить знак & перед символом, который вы хотите использовать. Например, если вы хотите использовать клавишу C, чтобы запустить "Chrome".
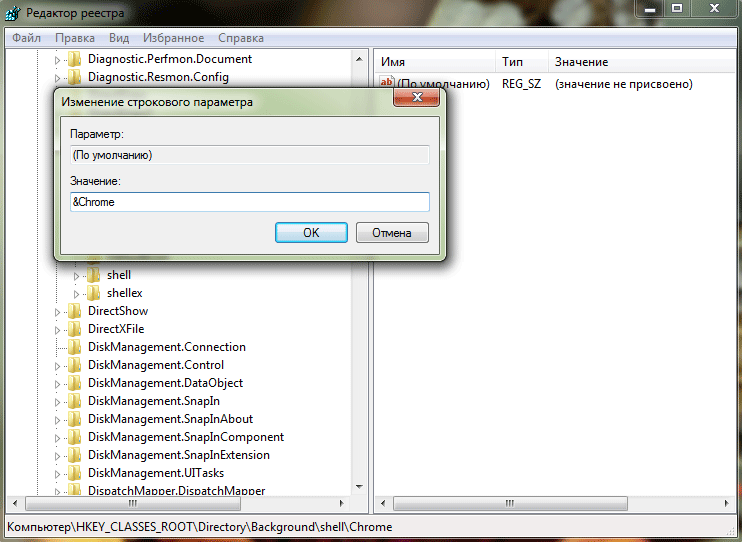
Лично я не считаю, что это очень полезно, так как вы должны использовать мышь, чтобы щелкнуть правой кнопкой мыши на рабочем столе.
Я использую просто мышь, чтобы нажать на пункт.
Далее вам нужно создать командный ключ, который будет фактически содержать команду, используемую для запуска приложения. Щелкните правой кнопкой мыши на "Chrome", а затем выберите "Создать -> Раздел".
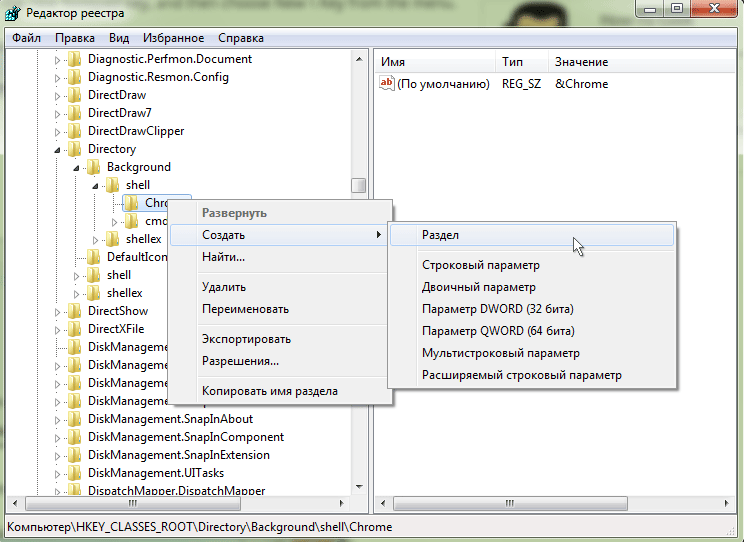
Дайте новому разделу имя "command" в нижнем регистре.
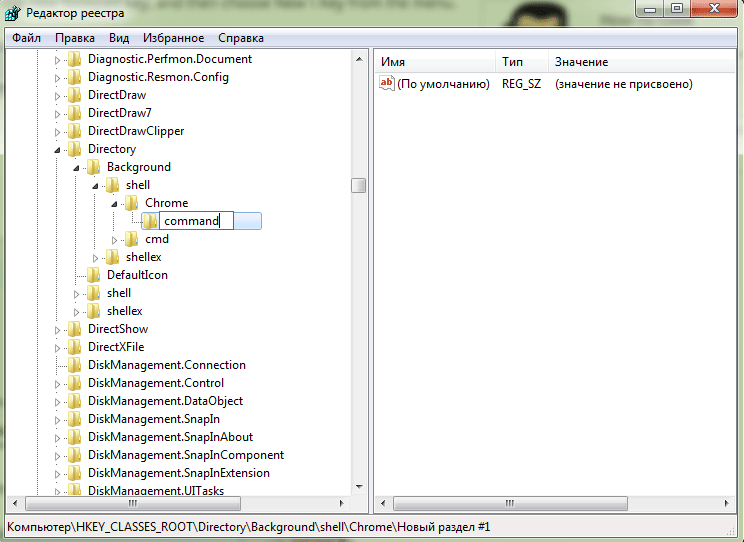
Для выполнения этого шага вам понадобится полный путь к приложению, которое вы хотите запустить. Вы можете использовать Shift + правую кнопку мыши, чтобы выбрать пункт меню "Копировать как путь".
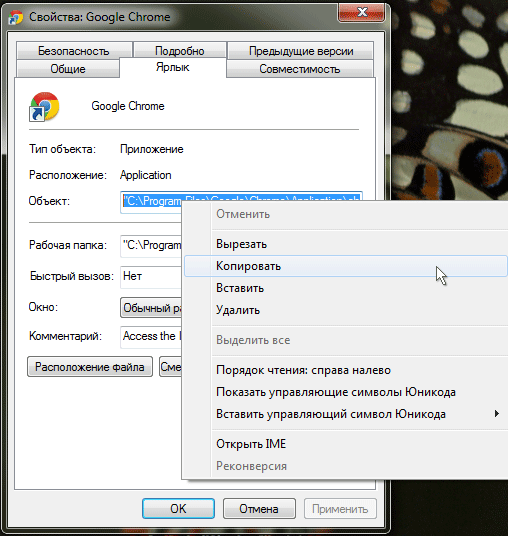
Теперь нажмите на пункт "command" на левой стороне, а затем дважды щелкните на параметре "По умолчанию" в правой панели, чтобы изменить его значение.
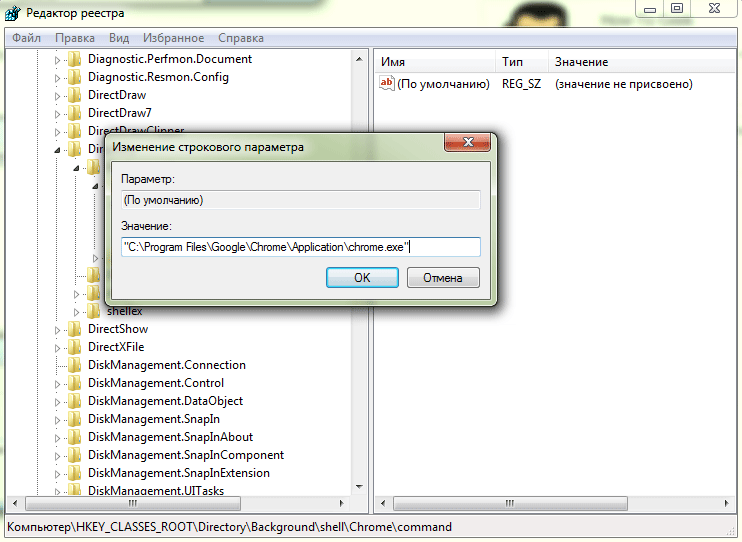
Вставьте полный путь к исполняемому файлу, который вы получили.
Теперь, нажав на правую кнопку мыши на рабочем столе, Вы увидите новый пункт меню "Chrome", с помощью которого открывается приложение для просмотра веб-страниц.
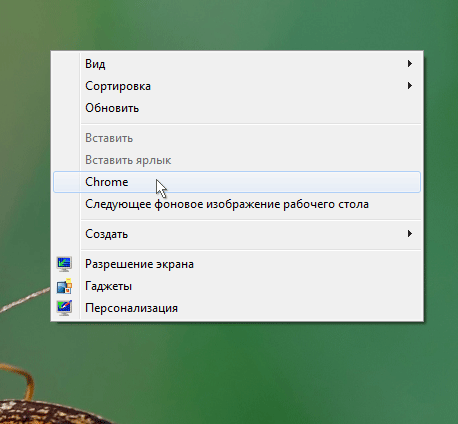
Вы можете добавить сколько угодно много приложений в контекстное меню рабочего стола, просто повторив данный алгоритм.